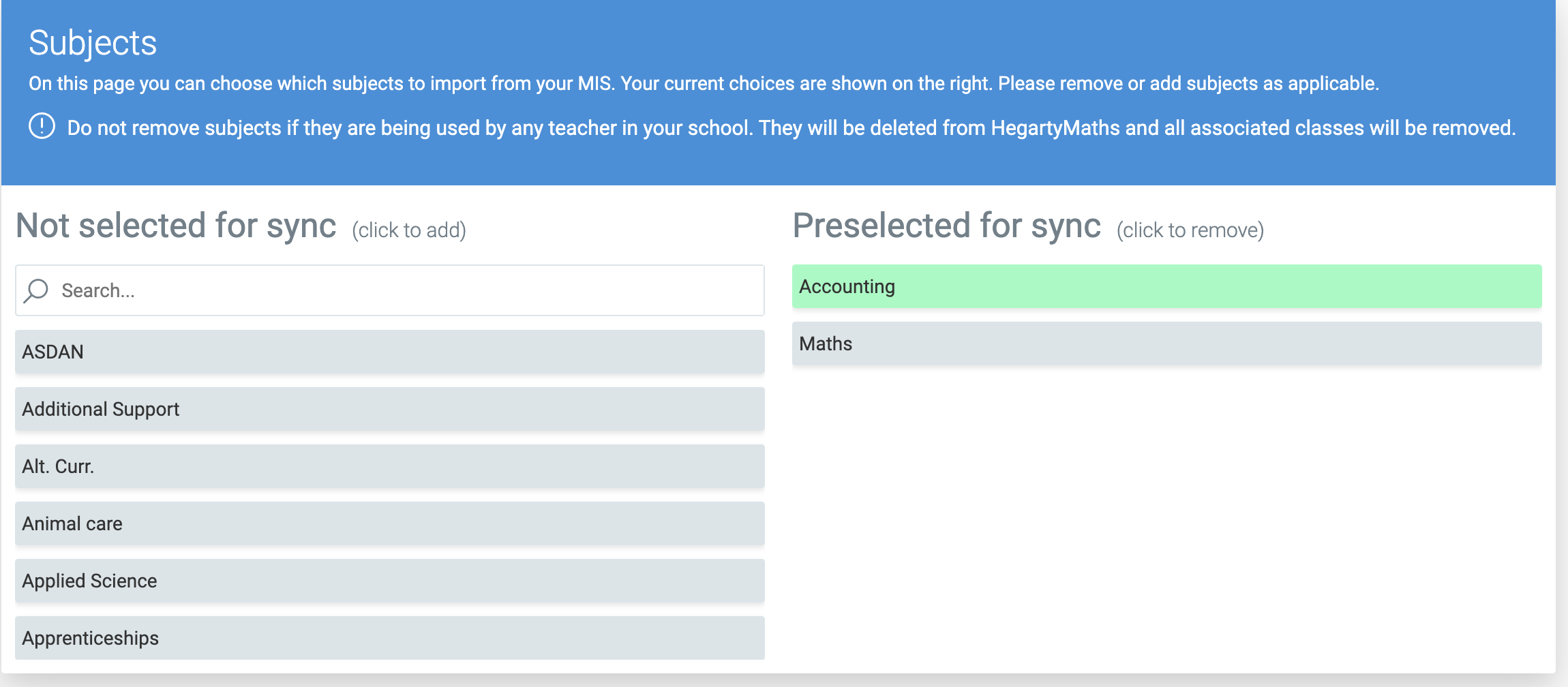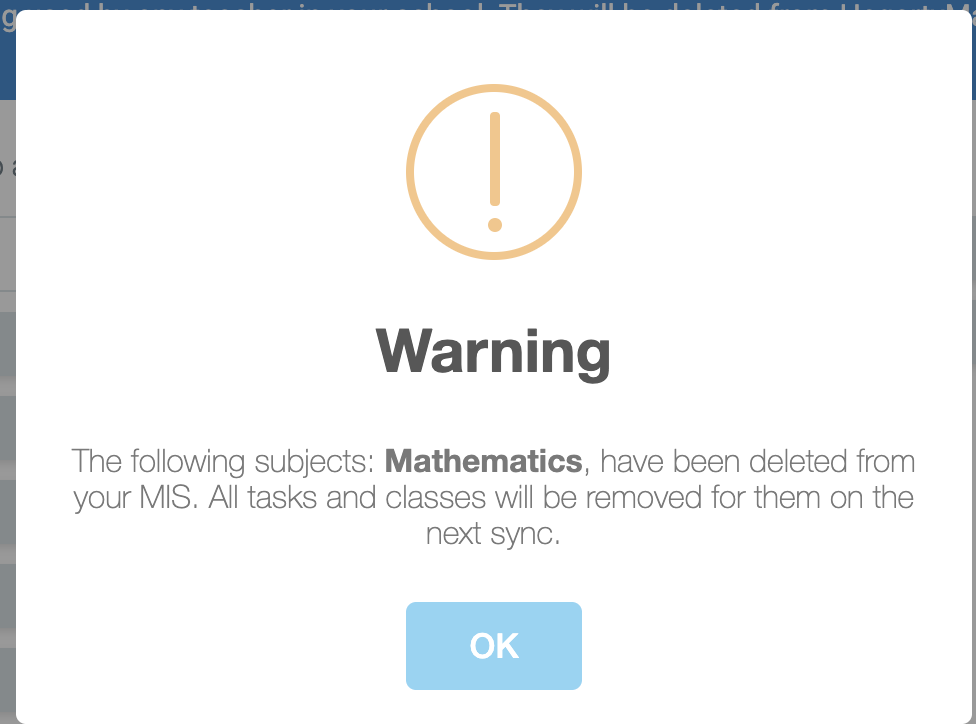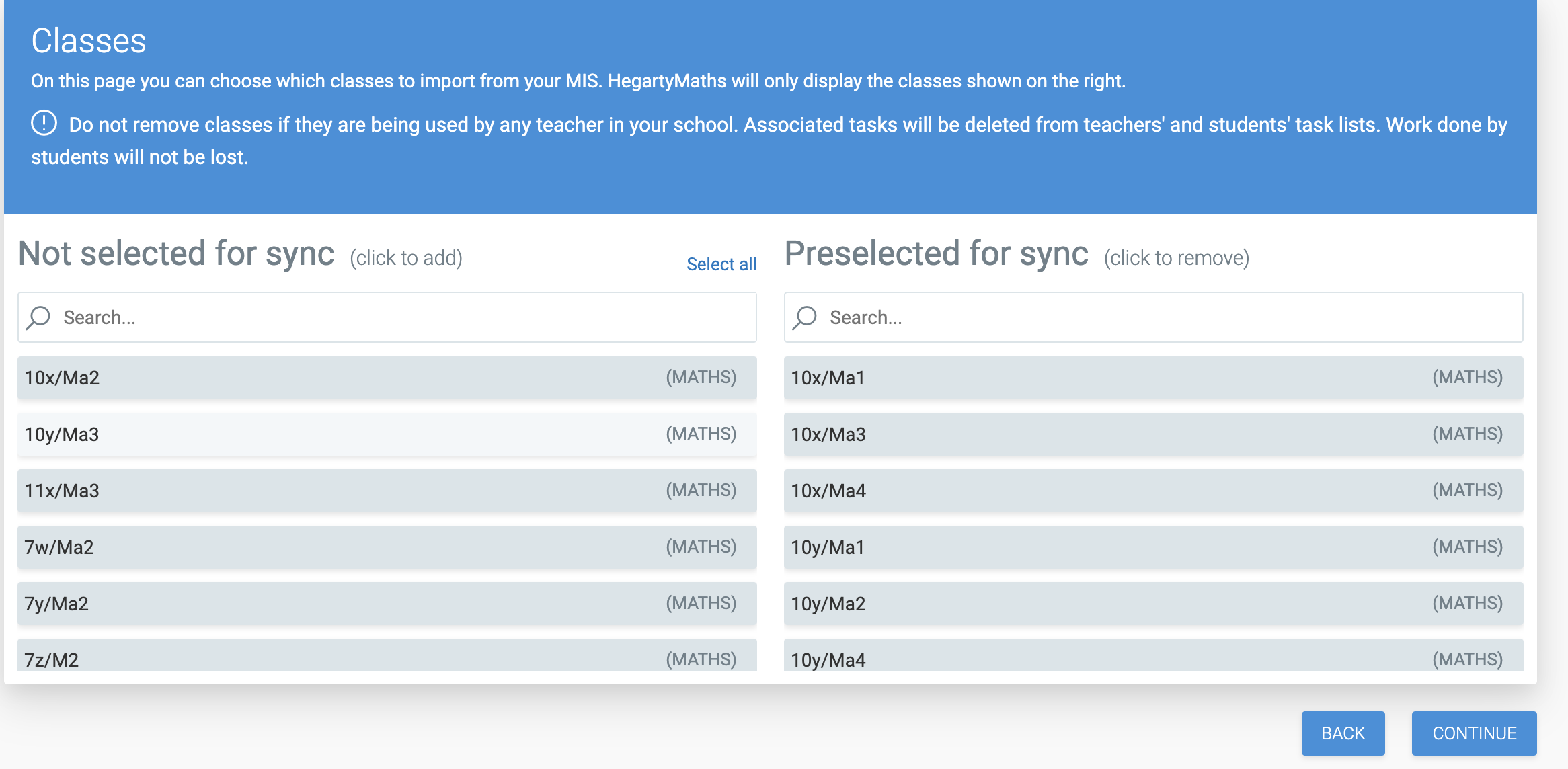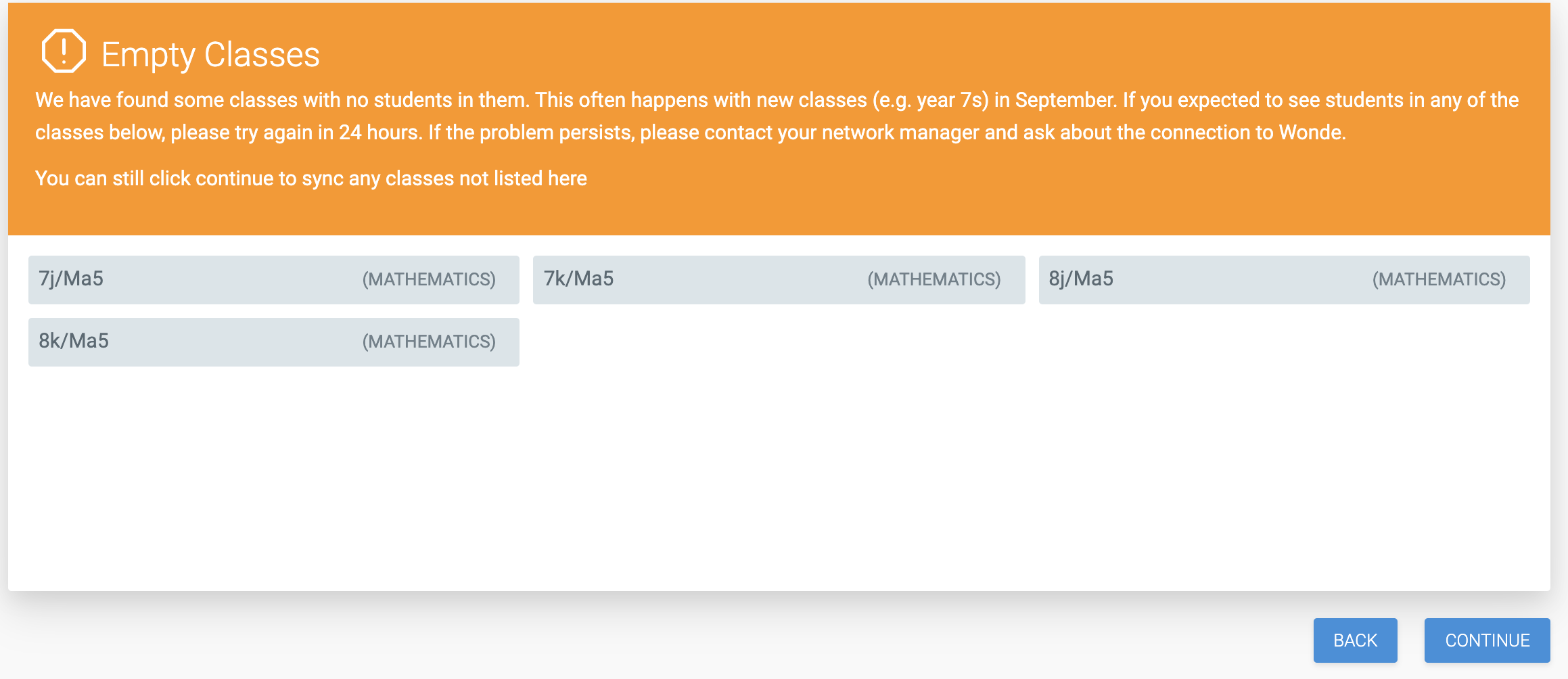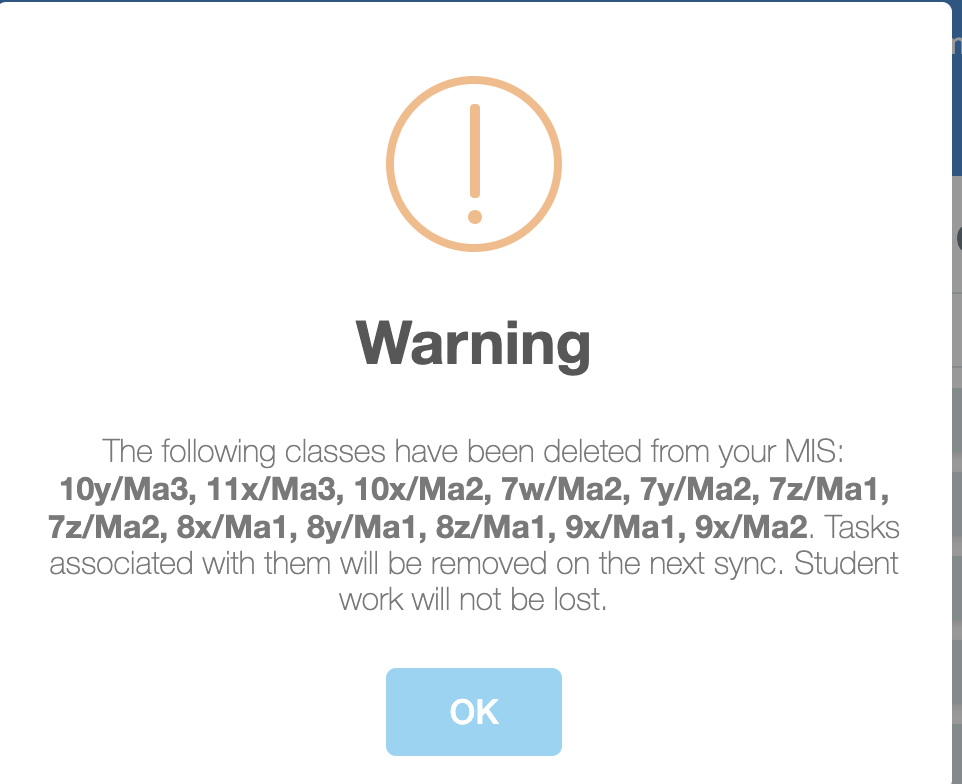This article will cover:
- What is Autosync and Why is it Important?
- What Action do I Need to Take When I am Notified that Autosync has Failed?
- Will a Manual Sync Fix the Problem with Autosync?
- What type of Issues would have Caused Autosync to Fail?
- How do I Perform a Manual Sync?
- How can I Prevent Autosync from Failing in the Future?
- How will I Know What has Stopped Autosync from Working?
What is Autosync and Why is it Important?
Autosync allows for minor changes that are made on your MIS to show on HegartyMaths without the need for a Manual sync. Changes shown after a successful Autosync include new students joining the school and class list changes.
Autosync will take place each night and will check that all data on your MIS is reflected in the data appearing in HegartyMaths. If Autosync detects that there is a major change on the MIS, Autosync will fail and you will be automatically emailed by HegartyMaths to let you know this is the case.
What Action do I Need to Take if I am Notified that Autosync has Failed?
If you are notified that Autosync has failed, action is required to make sure that your MIS link is functioning as it should. If Autosync fails once, it will continue to fail each day. A Manual Sync is always required to solve the problem.
Will a Manual Sync Fix the Problem with Auto Sync?
A Manual Sync is required to reset the process and should fix the problem that has caused autosync to fail but it is important to understand what issue had stopped Autosync from running so that you can verify that the data on HegartyMaths is accurate.
Autosync will continue the next day after a failure if the MIS problem is resolved
What Type of Issues would have Caused Autosync to Fail?
Common issues that will stop Autosync from occurring include emptied or deleted classes.
An empty class refers to a class that previously contained students and is now empty. This is common at the start of the academic year.
A deleted class refers to a class that previously existed on HegartyMaths but now no longer exists on your MIS. This is sometimes an expected change for example. a Year 12 retake class that is deleted in January.
Changes that prevent Autosync from occurring will need to be verified by a staff member from the school. This is can be done via a Manual Sync.
How do I Perform a Manual Sync?
Please see our related articles at the bottom of the page or click 'How to perform a Manual Sync'.
It is important to bear in mind that tasks are linked to a specific classroom and specific student. If a class is deleted, the associated tasks will also be removed (although, as always, student data will be retained), you will always receive a warning message if this is going to happen.
Please check with the relevant teachers regarding the tasks that will be lost and bear in mind that a Manual sync is required after Autosync has failed in order to reset the process.
If in doubt about performing a Manual sync ask the Network Manager to help you, you can add them to HegartyMaths via the 'Manage Teachers' page and then ask them to complete a sync
How can I Prevent Autosync from Failing in the Future?
The best way to prevent Autosync failure is to keep the information on HegartyMaths up to date. Remove classes and subjects that are no longer required so that Autosync can continue to pull through all the minor changes that occur on HegartyMaths without issue.
Please also remember that if you are notified that Autosync has failed a manual sync must occur to fix it.
How will I Know What has Stopped Autosync from Working?
The information will be provided in the email you received, however performing a Manual Sync will also give you this information.
Potential issue 1: Deleted subjects
When you click the 'Sync with MIS' button you will be taken to the Subjects page. Preselected for sync will show the previously chosen subjects. You can add in any new subjects by clicking from the left-hand column, these will then appear in green in the right-hand column. You can remove unwanted subjects by choosing them on the right. These will move to the left and appear in red. Classes associated with removed subjects will be deleted during the sync.
Any subjects that were previously synced with HegartyMaths and have since been deleted will cause an error message such as the one below to show:
It may well be that these subjects are no longer required, but as this counts as a major change, the removal must first be verified by someone performing a Manual sync.
If the removal of these subject(s) is expected you can click 'Continue', if not please check with your Network Manager and try again in 24 hours.
You will then be taken to the classes page. The classes that have been preselected for sync will be on the right-hand side.
You can add any classes from the left-hand column that have not been selected for sync to the right-hand column that has been selected for sync by simply clicking them. They will then appear in the right-hand column and be highlighted green. As per subjects above, you can also remove classes no longer desired by choosing them from the right-hand column.
This can be unselected by clicking the highlighted class name.
Potential issue 2: Empty classes
If you have empty classes this error message will appear:
If this expected you can sync as normal and click continue. If not please check with your Network Manager and try again in 24 hours.
Potential issue 3: Deleted classes
If you have classes that were previously on HegartyMaths but have now been deleted you will see this error message:
Summary
Please note, if a class is deleted from your MIS or removed during a Manual sync, all associated Tasks (homework instructions) will also be removed. Student data such as answers, percentages, video watch times etc. will not be deleted.
When syncing:
- If a change is expected then you can click 'Continue'
- If the change is not expected, ask your Network Manager to check the Wonde connection with your MIS